

Steht ein Hosterwechsel, oder der Umzug von der lokalen Umgebung (localhost) auf den Zielserver an?
Hier geben wir Ihnen einen kleinen Leitfaden, wie Sie ihre WordPress-Seite von einem Server auf einen anderen — ganz ohne Plugins — umziehen können und was Sie dabei berücksichtigen müssen.
Wenn Sie die WordPress-Seite von einem Server auf einen anderen umziehen wollen, müssen Sie zunächst Ihre WordPress-Dateien (lokal oder von dem aktuellen ftp-Server) und Ihre Datenbank (localhost Datenbank oder aktuelle Datenbank) sichern.
Für den Umzug brauchen Sie die Zugangsdaten des aktuellen Servers, sowie die des Zielservers. Außerdem empfiehlt sich ein FTP-Program wie z.B. FileZilla oder Transit (Mac). Halten Sie folgendes griffbereit:
Der Umzug ohne Verlust der Einstellungen des Themes, der Widgets und der Plugins gelingt nur indem man die gesamte Datenbank mit allen Inhalten abspeichern.
Im WordPress Adminbereich haben Sie keinen Zugang zur Datenbank. Die Datenbank finden Sie nur in dem persönlichen Loginbereich Ihres Providers. Meist nennt sich der dazugehörige Menüpunkt Datenbank, MySQL oder phpMyAdmin. Hier kann die Datenbank verwaltet, bearbeitet, gelöscht und exportiert werden.
Wenn Sie sich nun in dem Adminbereich Ihrer Datenbank befinden, wählen Sie die gewünschte Datenbank aus und klicken Sie oberen Menü auf „Exportieren“.
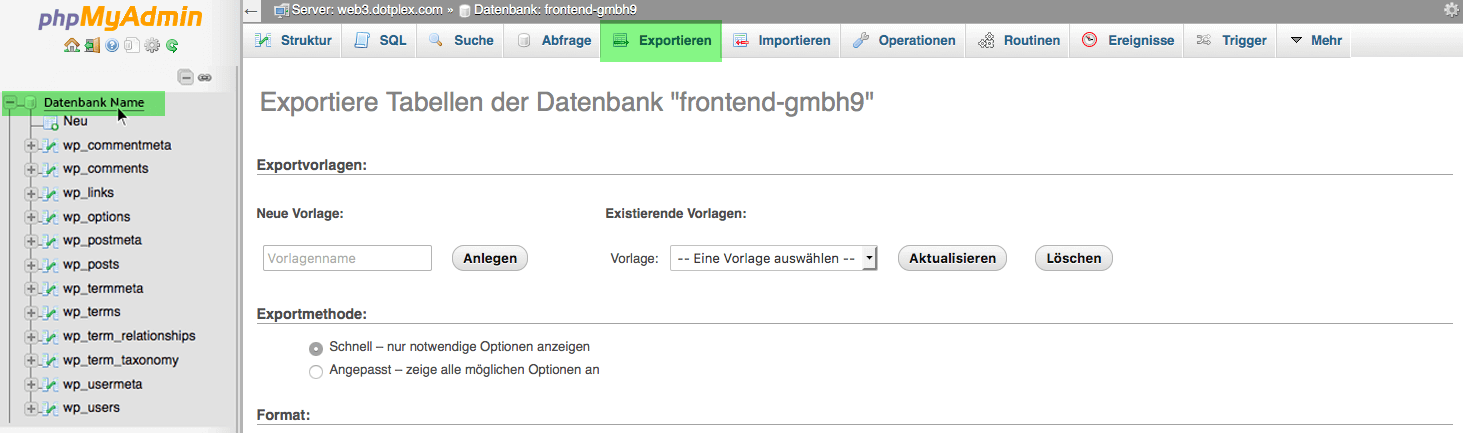
Der nun geöffnete Tab enthält ein Formular zum Export der Datenbank.
Wählen Sie nun die Exportmethode: „Angepasst – zeige alle möglichen Optionen an“.
Hier achten Sie nur darauf, dass als Format „SQL“ eingestellt ist und dass unter dem Punkt „Ausgabe“ „Speichere Ausgabe in Datei“ angewählt ist. Die restlichen Angaben sollten nicht geändert werden.
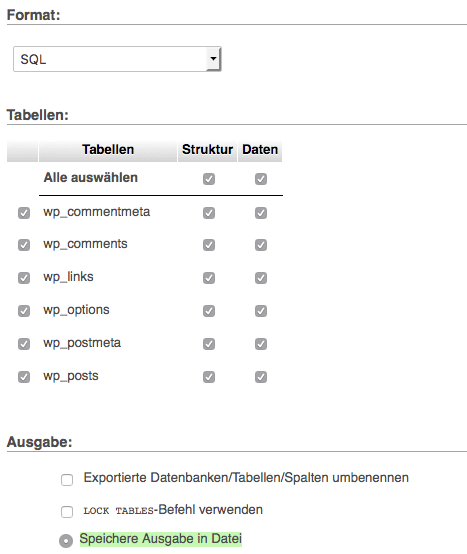
Klicken Sie am Ende der Seite auf „OK“ um den Download zu starten.
Loggen Sie sich nun in der phpMyAdmin Seite, vom neuen Server ein. Legen Sie eine neue Datenbank an und wählen Sie diesmal den Menüpunkt „Importieren“.
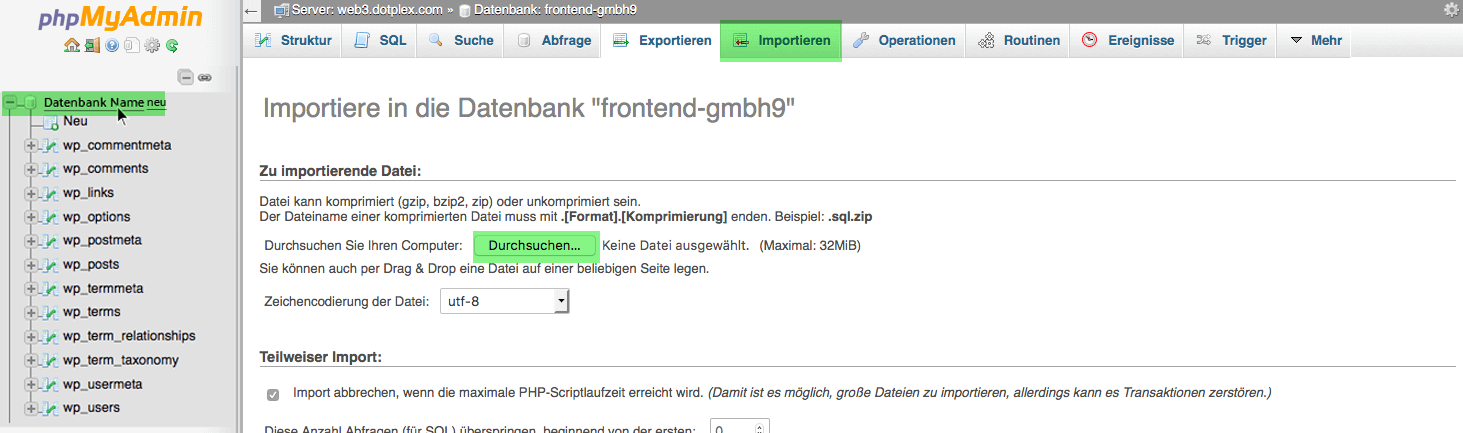
Laden Sie hier die zuvor heruntergeladene .sql-Datei hoch. Behalten Sie Ihren alten Domainnamen, haben Sie nun bereits die Datenbank übertragen.
Haben Sie, jedoch unterschiedliche Namen, muss die Datenbank nun noch angepasst werden: Klicken Sie erneut auf die Datenbank in der linken Leiste. Unter den Datenbankennamen sollten sich einige Unterpunkte auflisten. Wählen Sie den Punkt „wp_options“.
Es öffnet sich nun eine Tabelle. Die ersten beiden Punkte der Tabelle sind die entscheidenden — „siteurl“ und „home“ — hier muss die Url der Zielseite eingetragen werden.
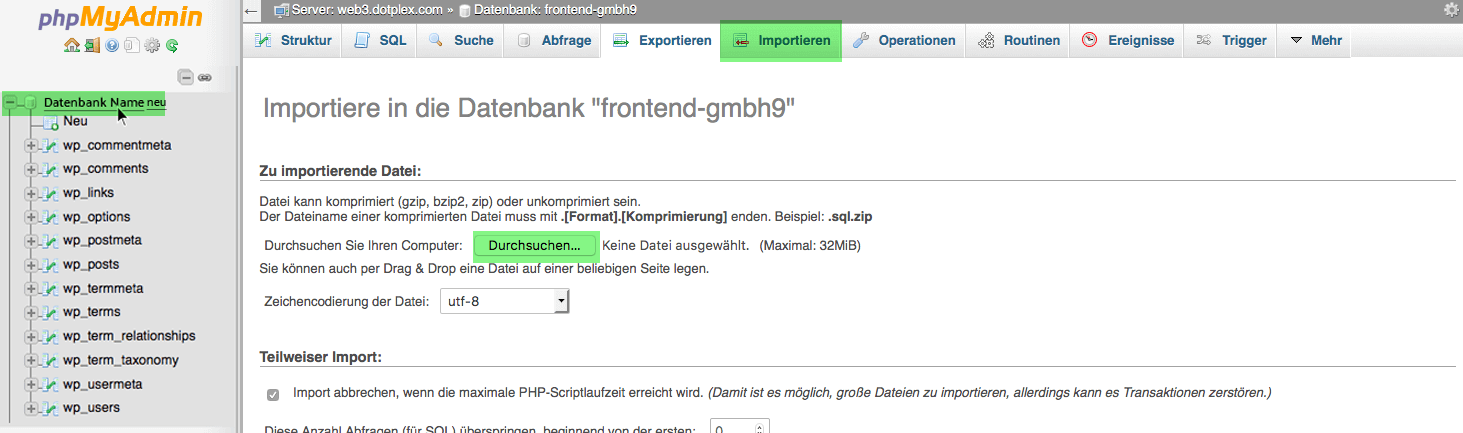
Sie müssen WordPress nicht neu installieren. WordPress ist leicht anpassbar und kann so auch recht einfach auf einen anderen Server umgezogen werden. Sie müssen zunächst Ihre WordPress-Ordner von dem aktuellen ftp-Server sichern.
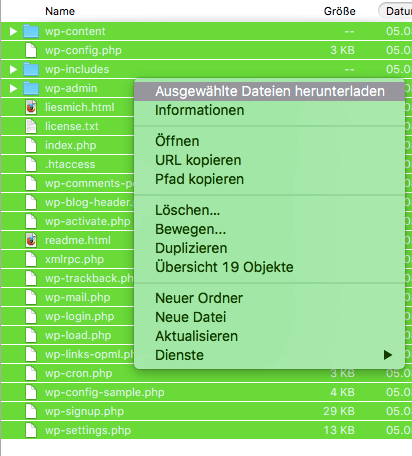
Verbinden Sie sich nun über ein FTP-Programm mit Ihrem neuen Hosting-Server. Laden Sie hier die bereits gesicherten WordPress-Dateien hoch. Hierzu markieren Sie alle Dateien und Ordner von WordPress. Klicken Sie mit der rechten Maustaste auf eine der farbig hinterlegten Dateien und wählen Sie „Hochladen“.
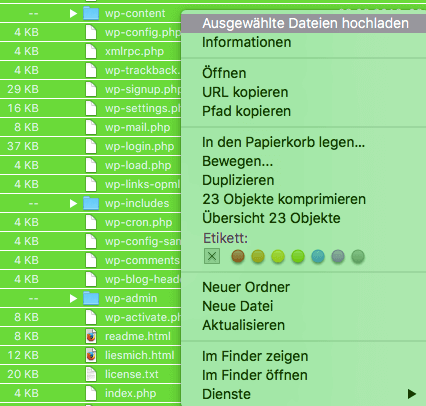
Das Hochladen der Dateien kann etwas Zeit benötigen. Sobald alle Dateien übertragen sind, muss die Datei „wp-config.php“ angepasst werden. Diese liegt auf der obersten Ordner-Ebene Ihrer Wordpress Installation. Klicken Sie mit der rechten Maustaste auf die Datei und wählen Sie „Öffnen/Bearbeiten“ aus.
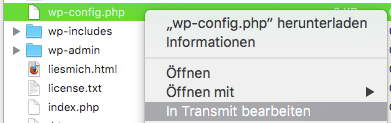
Die Datei wird nun heruntergeladen und in einem Texteditor geöffnet. Passen Sie hier den Datenbanken Namen, den Loginnamen, das Passwort und falls der Hoster vom Localhost abweicht auch diesen an.
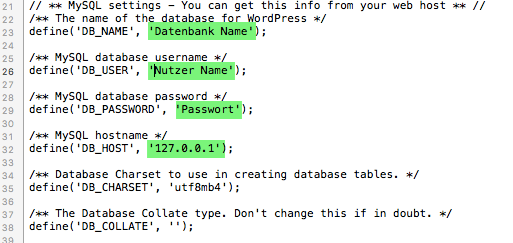
Sofern alle Schritte korrekt ausgeführt wurden, können Sie nun die Seite auf der neuen Domain erreichen und sich wie zuvor mit „/wp-admin“ einloggen und WordPress Backend Oberfläche nutzen.
... oder wollen Sie den Umzug lieber vom Fachmann durchführen lassen? Das eingespielte WordPress Team der Frontend GmbH steht ihnen jederzeit gerne mit Rat und Tat zur Seite. Nehmen Sie doch direkt Kontakt mit uns auf.